안녕하세요 기혁입니다.
오늘은 저번에 캔바를 이용해 만들었던 디자인을 레드버블에 등록하는 과정에 대해 알려드리겠습니다.
먼저
아래의 링크를 통해 레드버블에 들어갑니다.
Einzigartige Produkte designt von unabhängigen Künstlern | Redbubble
Kunst, die dir etwas bedeutet Millionen von Designs auf über 70 hochwertigen Produkten. Unterstütze einen Künstler Mit jeder Bestellung verdient ein kreativer Kopf Geld. Sozial verantwortliche Produktion Wir investieren in Programme zum Ausgleich aller
www.redbubble.com
이와같이 레드버블 홈페이지가 나옵니다 signup을 클릭해줍니다.
크롬으로 들어가셨다면 빈 화면에 한국어로 번역을 누르시면 자동으로 번역이 되어서 나옵니다.
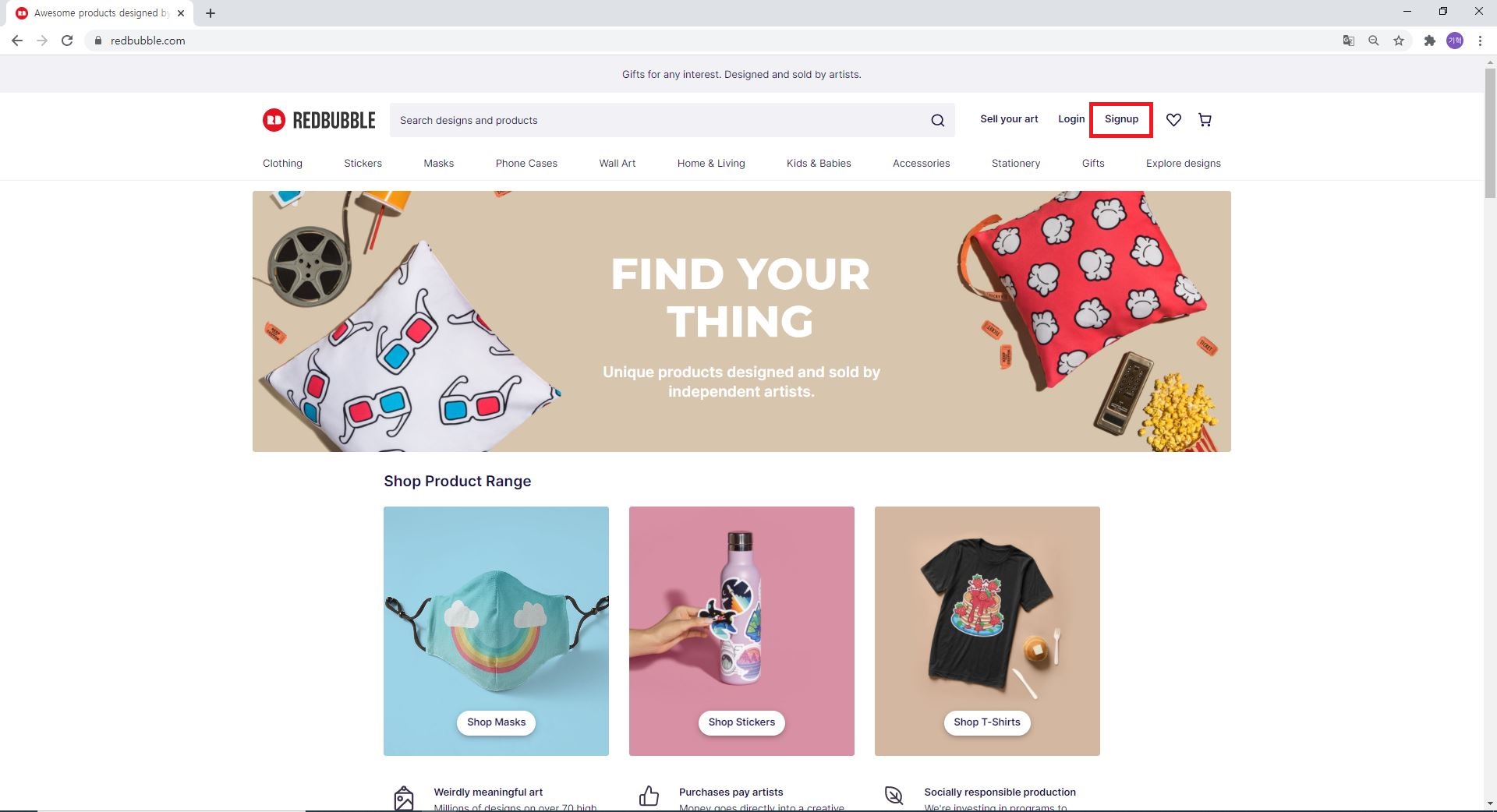
signup을 누르고 한국어로 번역을 누르면 나오는 화면입니다.
이메일, 쓰고싶은 가게 이름, 암호를 입력 후 가입하기 클릭

가입이 완료되면 아래와 같은 화면이 뜹니다.
저는 연습삼아 디자인 몇 개를 올렸기 때문에 티셔츠 몇 개가 Recently Viewed에 보이네요
Add new work를 클릭

Add new work를 클릭하면 아래와 같은 화면이 나옵니다. upload new work 를 클릭
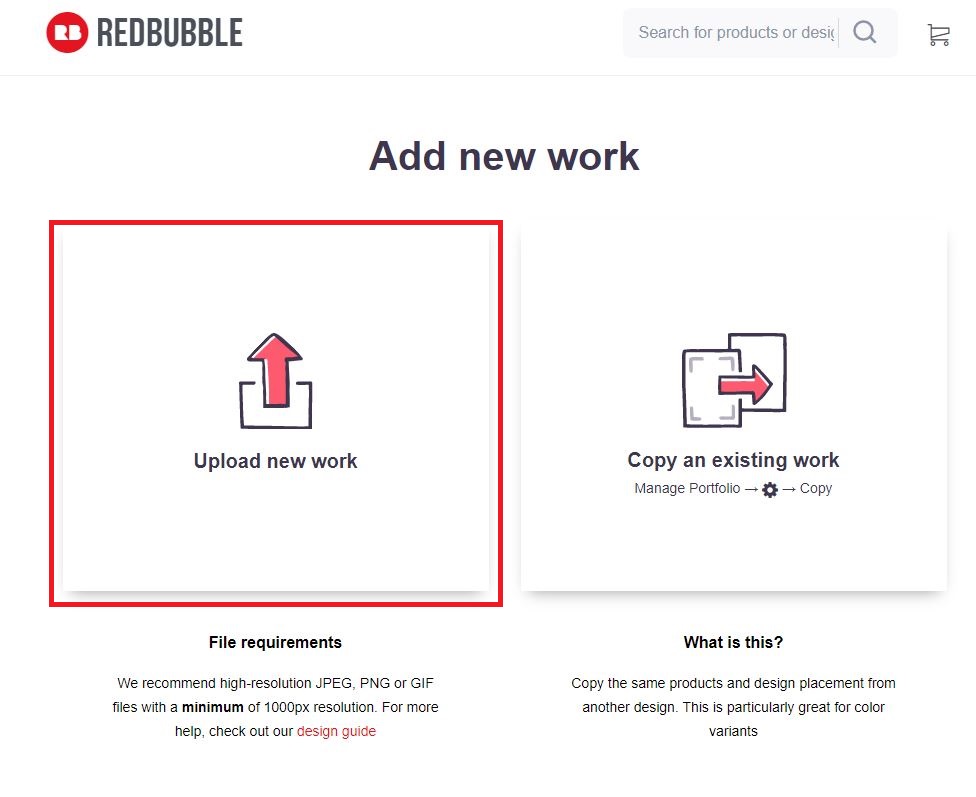
제가 1편에서 디자인했던 것을 여기서 업로드 해줍니다.
Title과 Tag는 원하시는대로 적어주시면 되겠습니다.
그리고 아래로 내려줍니다.
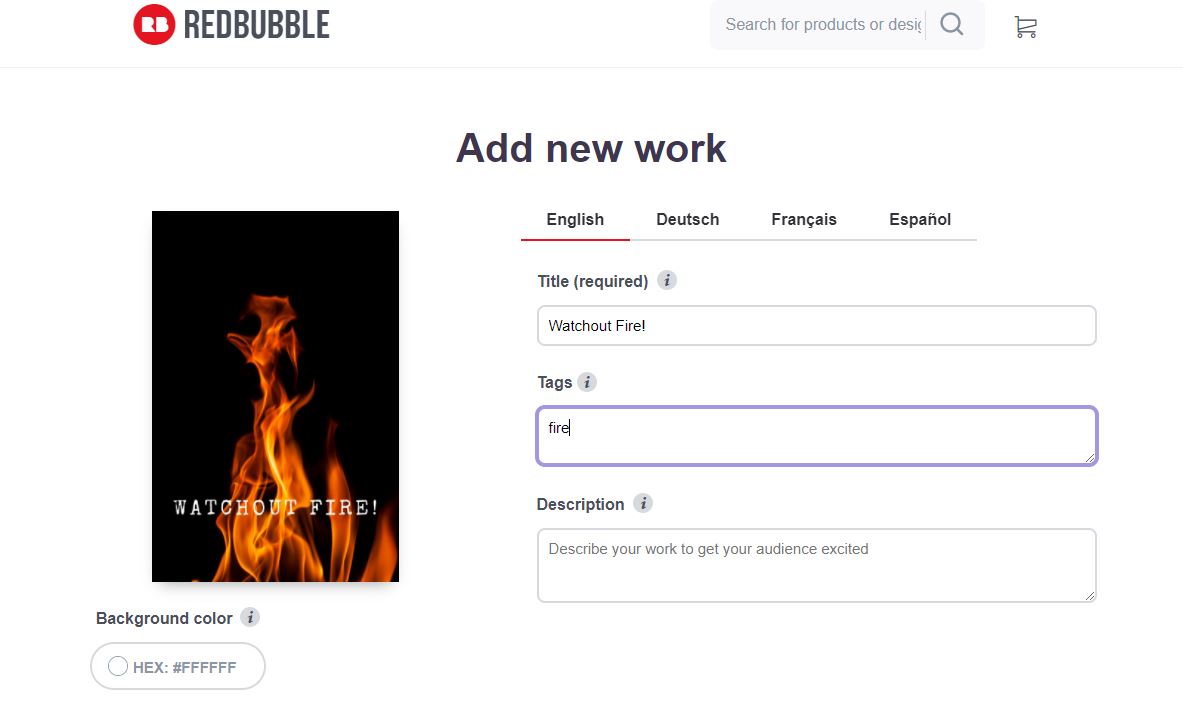
내리면 제가 디자인 한 것을 미리보기 할 수 있습니다.
여기서 원하는 색상,크기를 지정해 주기 위해
Edit를 클릭

디자인의 크기도 Size on product를 조정해서 바꿔보고 색깔도 바꿔봅니다.
저는 이 디자인에는 검은색이 잘 어울리는 것 같아서 검은색으로 고르겠습니다.
색깔 수정을 위해 Apply changes 클릭
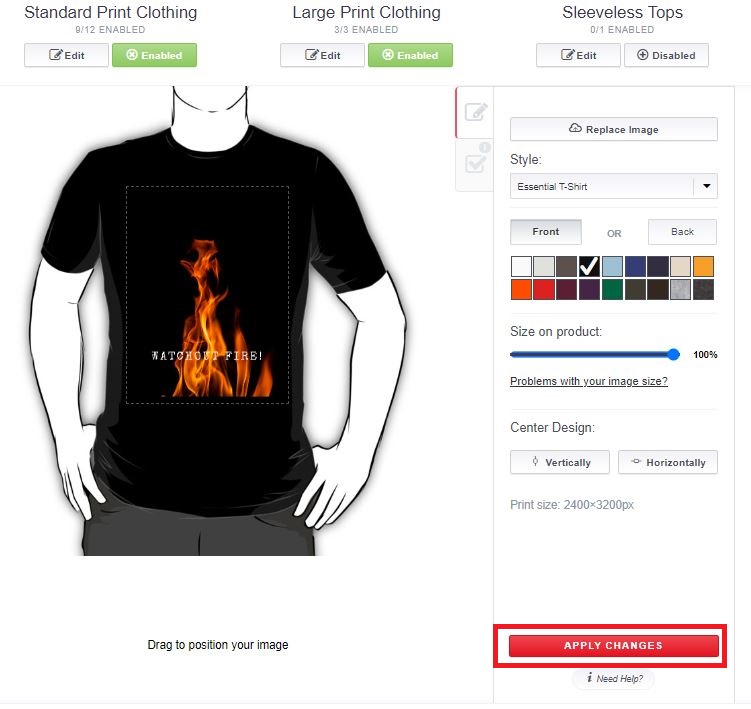
그 후 다른 디자인들도 바꾸고 싶은 것이 있으시다면 위에서 설명한 것처럼 입맛대로 디자인 수정 후 스크롤을 아래로 쭉 내려서 아래와 같이 빨간 박스들에 체크 해주고 Save work 클릭
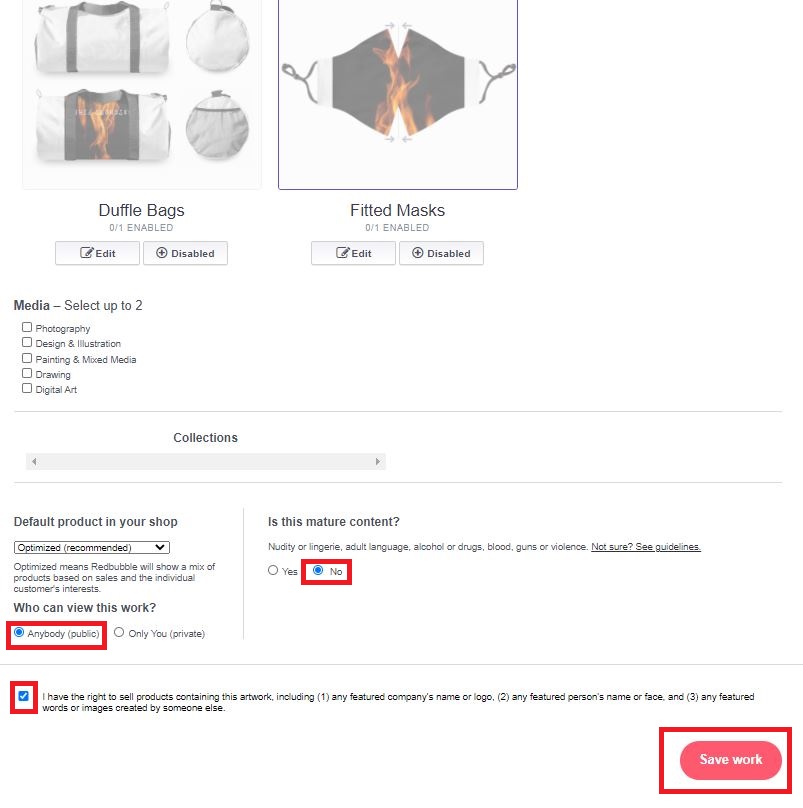
그럼 이렇게 디자인이 나옵니다.
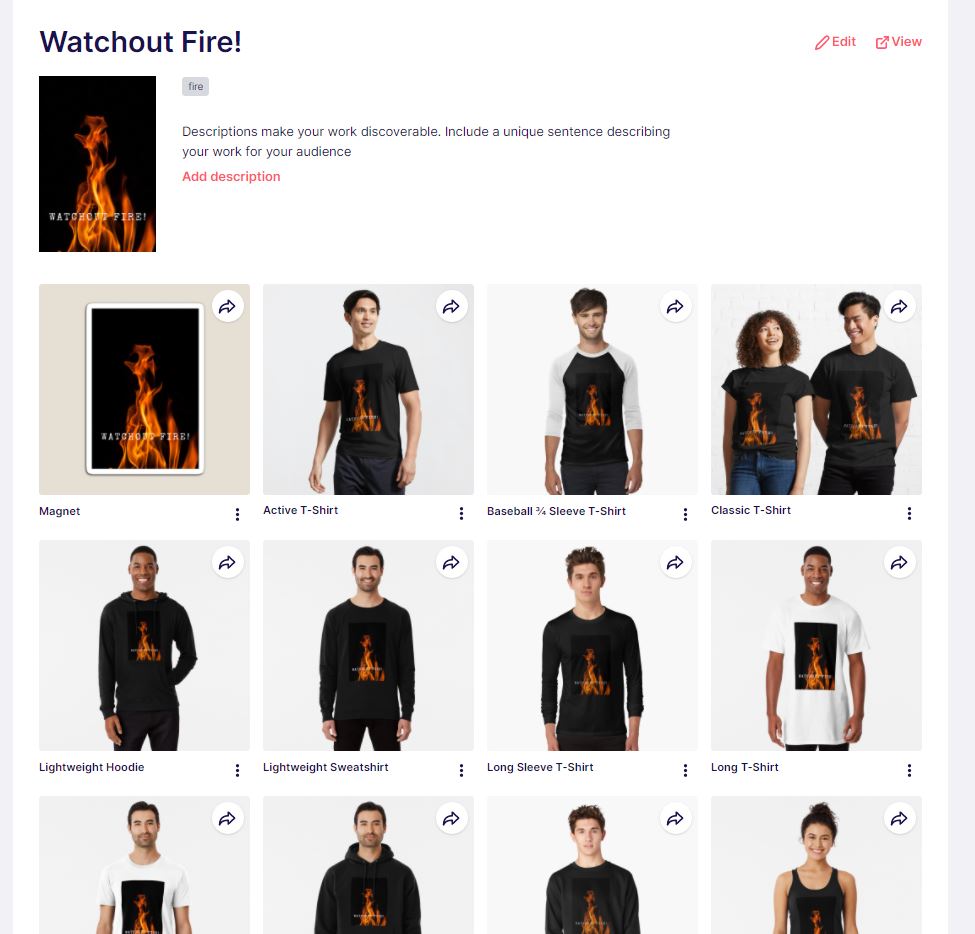
그 후 홈으로 가줍니다.
그러면 제 상점에 11개의 디자인이 있다고 나오고 Shop에는 10 Results가 있다고 나오죠?
이건 아직 방금 업로드 한 디자인이 출력이 안 되어서 그런 겁니다.
한 15분 정도 후에 결과물이 Shop에서 확인 가능하더라구요.
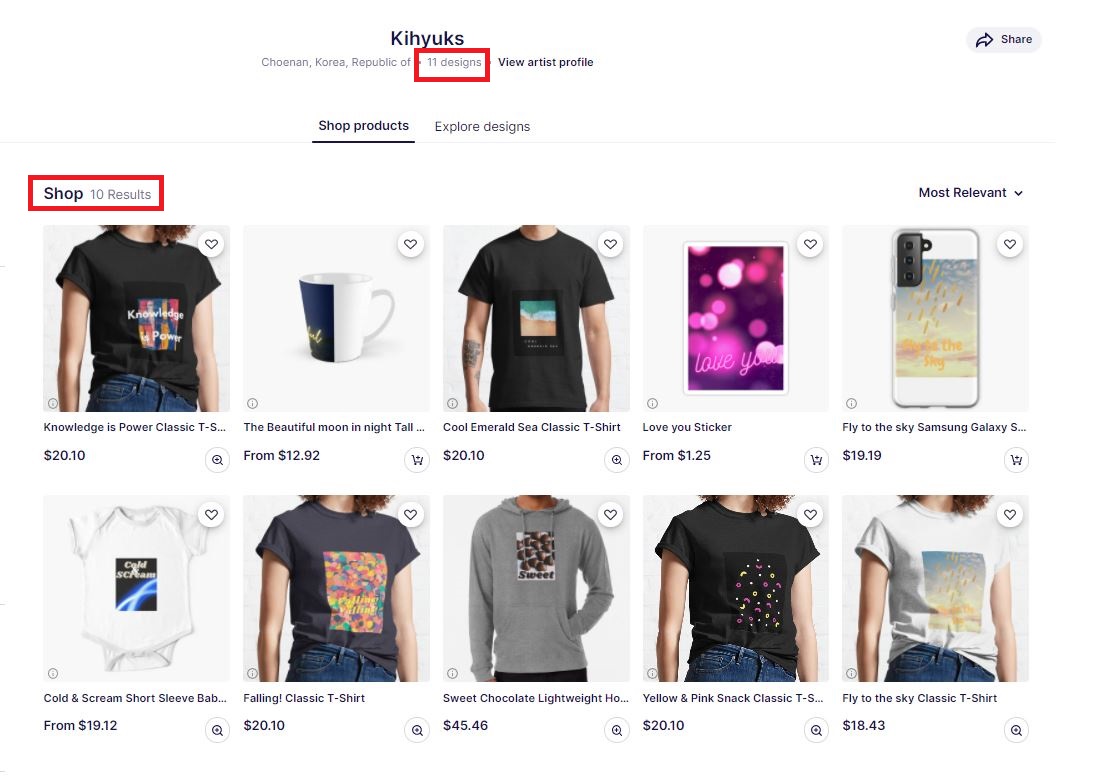
한 15분 정도 기다렸습니다.
이렇게 Shop에 11개의 Results로 바뀌면서 방금 업로드한 디자인이 출력되었습니다.
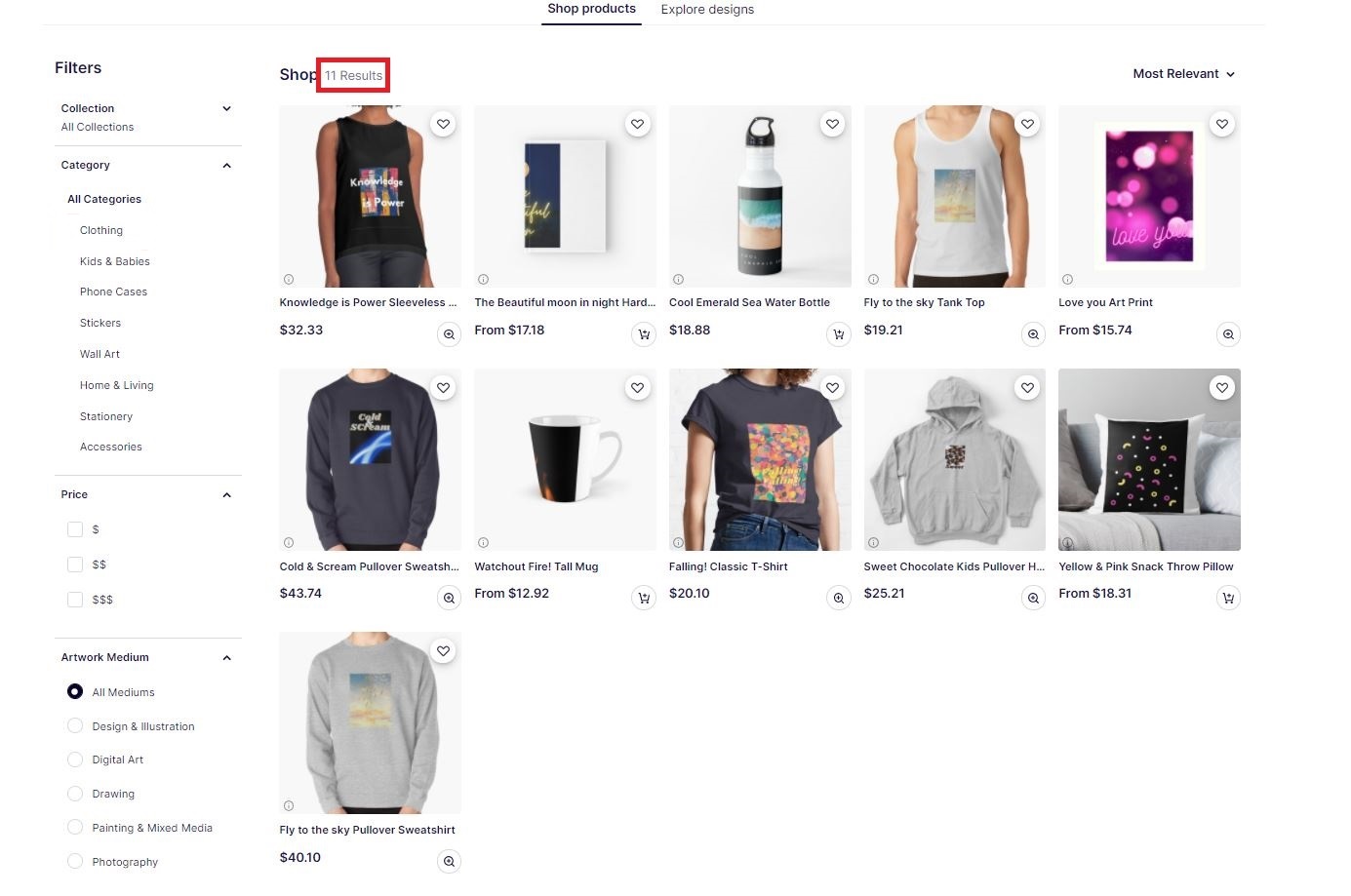
이렇게 캔바에서 디자인 한 것을 레드버블에서 업로드 까지 해보았습니다.
다음 편에서는 레드버블을 통해 업로드 한 것을 Pinterest를 통해 홍보하는 과정에 대해 작성해보겠습니다.
읽어주셔서 감사합니다.
'레드버블' 카테고리의 다른 글
| 레드버블 정지 당했습니다. (0) | 2021.04.28 |
|---|---|
| 레드버블을 이용한 부업 1일차 (0) | 2021.04.23 |
| 레드버블을 이용한 무자본 부업! 4편-Pinterest에 홍보하기 (0) | 2021.04.22 |
| 레드버블을 이용한 무자본 부업! 2편-페이팔 가입하기 (0) | 2021.04.20 |
| 레드버블을 이용한 무자본 부업! 1편-캔바 사용하기 (0) | 2021.04.20 |